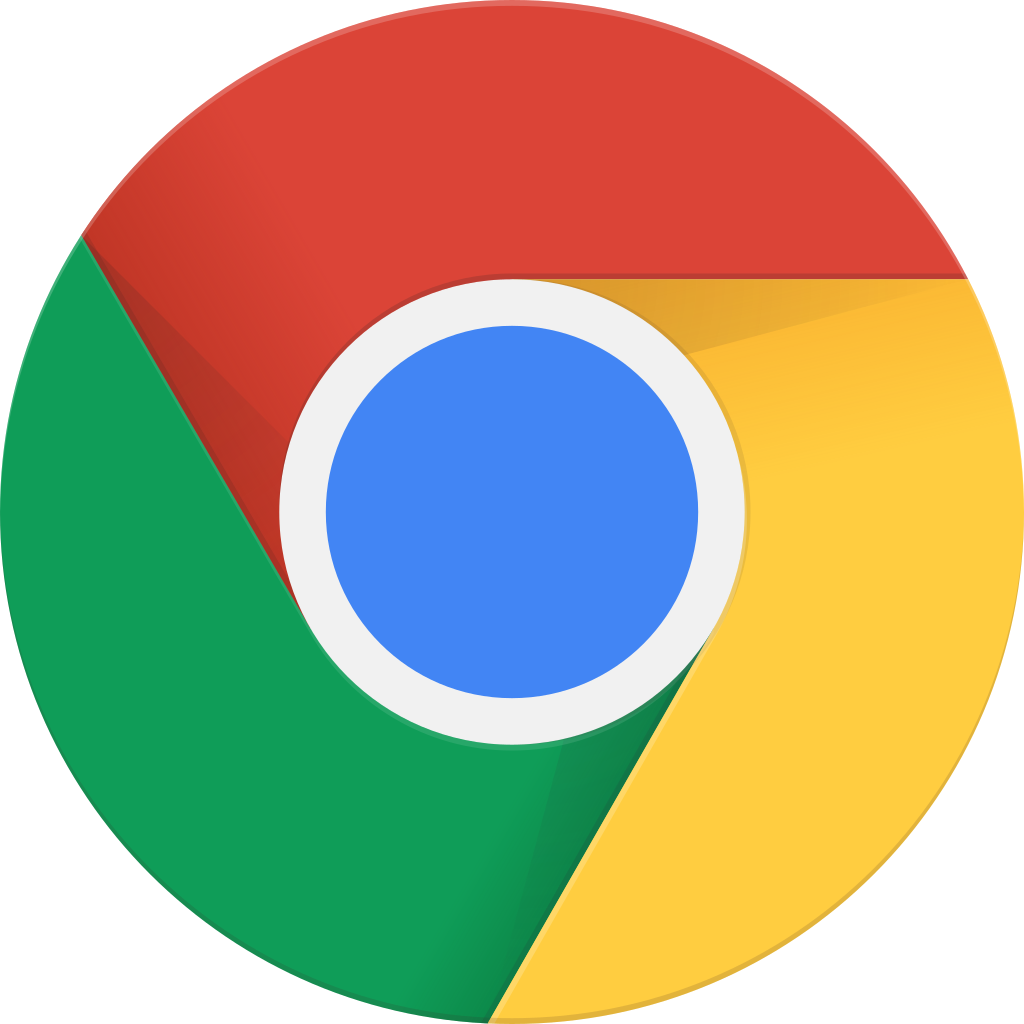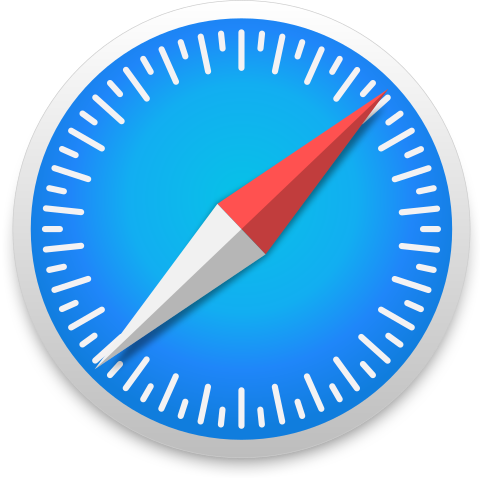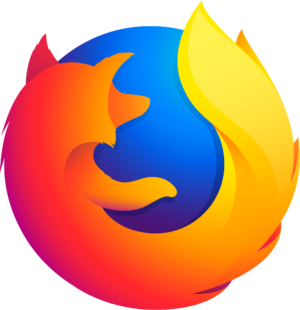Go offline with the Player FM app!
Experience New macOS Beta Software with Confidence: Dual Boot macOS and Run Beta Software Alongside the Latest Public Release of macOS
Manage episode 483934564 series 1402576
In this episode, Levi Gobin demonstrates how to prepare your Mac for beta testing by creating a second volume on your Mac's internal disk to install and run beta versions of the operating system. This way, you can run the beta when you want, but continue to use your Mac with the current shipping version of macOS. To create a volume to install macOS betas on:
- Open Disk Utility (located in the Utilities folder).
- Select your startup disk (usually called Macintosh HD) in the table, and choose “Add APFS volume” from the context menu (accessed by pressing VO-Shift-M).
- Name the volume (it can be any name) and if you want to specify a minimum and maximum amount of storage space for it, click size options, define your parameters, and click OK. Otherwise, click Add to create the volume, which will share space with your startup disk.
Once the volume has been created, download the current shipping version of macOS from the App Store, and follow the onscreen instructions to install it, a process that is demonstrated in the episode. At the point where the installer confirms that macOS will be installed on your current startup disk, click show all disks, and select your newly created volume. Once the installation completes, your new copy of macOS will start as if the Mac was new from the factory; follow the onscreen instructions in the Setup Assistant, a process that is also demonstrated.
To obtain a macOS beta, if you haven't already, sign up for either the developer or public beta program. Once you've signed up, an option will appear in System Settings > General > Software update to install updates from that channel. Once a beta is seeded, you should be able to install it like any other update.
To switch between the two volumes, you can either go to System Settings > General > Startup disk to select a default volume that the Mac will start from each time it is restarted or turned on, or select a different volume as your Mac starts. To do this, shut your Mac down, press and hold the Power button until the startup options dialog appears, interact with the volume you want to start up from, and click Continue.
If you no longer want to run the beta on your Mac, you can remove the volume by starting up from your primary volume, opening Disk Utility, selecting your secondary volume in the table, and choosing “Delete APFS volume” from the context menu (accessed by pressing VO-Shift-M).
Transcript
Disclaimer: This transcript was generated by AI Note Taker – VoicePen, an AI-powered transcription app. It is not edited or formatted, and it may not accurately capture the speakers’ names, voices, or content.
Levi: Hello, everyone. In today's recording, I'm going to show you how to dual boot macOS. This might be useful for when you want to beta test a new version, such as macOS 16, which is coming out here in June 2025. I'm going to show you how to dual boot macOS and how you can test the new beta without messing up your current operating system. So first, what we need to do is create an APFS volume.
Levi: And the way we do that is by going to Disk Utility. Disk Utility is located in your Applications folder, then under Utilities, Disk Utility. But an…
101 episodes
Manage episode 483934564 series 1402576
In this episode, Levi Gobin demonstrates how to prepare your Mac for beta testing by creating a second volume on your Mac's internal disk to install and run beta versions of the operating system. This way, you can run the beta when you want, but continue to use your Mac with the current shipping version of macOS. To create a volume to install macOS betas on:
- Open Disk Utility (located in the Utilities folder).
- Select your startup disk (usually called Macintosh HD) in the table, and choose “Add APFS volume” from the context menu (accessed by pressing VO-Shift-M).
- Name the volume (it can be any name) and if you want to specify a minimum and maximum amount of storage space for it, click size options, define your parameters, and click OK. Otherwise, click Add to create the volume, which will share space with your startup disk.
Once the volume has been created, download the current shipping version of macOS from the App Store, and follow the onscreen instructions to install it, a process that is demonstrated in the episode. At the point where the installer confirms that macOS will be installed on your current startup disk, click show all disks, and select your newly created volume. Once the installation completes, your new copy of macOS will start as if the Mac was new from the factory; follow the onscreen instructions in the Setup Assistant, a process that is also demonstrated.
To obtain a macOS beta, if you haven't already, sign up for either the developer or public beta program. Once you've signed up, an option will appear in System Settings > General > Software update to install updates from that channel. Once a beta is seeded, you should be able to install it like any other update.
To switch between the two volumes, you can either go to System Settings > General > Startup disk to select a default volume that the Mac will start from each time it is restarted or turned on, or select a different volume as your Mac starts. To do this, shut your Mac down, press and hold the Power button until the startup options dialog appears, interact with the volume you want to start up from, and click Continue.
If you no longer want to run the beta on your Mac, you can remove the volume by starting up from your primary volume, opening Disk Utility, selecting your secondary volume in the table, and choosing “Delete APFS volume” from the context menu (accessed by pressing VO-Shift-M).
Transcript
Disclaimer: This transcript was generated by AI Note Taker – VoicePen, an AI-powered transcription app. It is not edited or formatted, and it may not accurately capture the speakers’ names, voices, or content.
Levi: Hello, everyone. In today's recording, I'm going to show you how to dual boot macOS. This might be useful for when you want to beta test a new version, such as macOS 16, which is coming out here in June 2025. I'm going to show you how to dual boot macOS and how you can test the new beta without messing up your current operating system. So first, what we need to do is create an APFS volume.
Levi: And the way we do that is by going to Disk Utility. Disk Utility is located in your Applications folder, then under Utilities, Disk Utility. But an…
101 episodes
All episodes
×Welcome to Player FM!
Player FM is scanning the web for high-quality podcasts for you to enjoy right now. It's the best podcast app and works on Android, iPhone, and the web. Signup to sync subscriptions across devices.