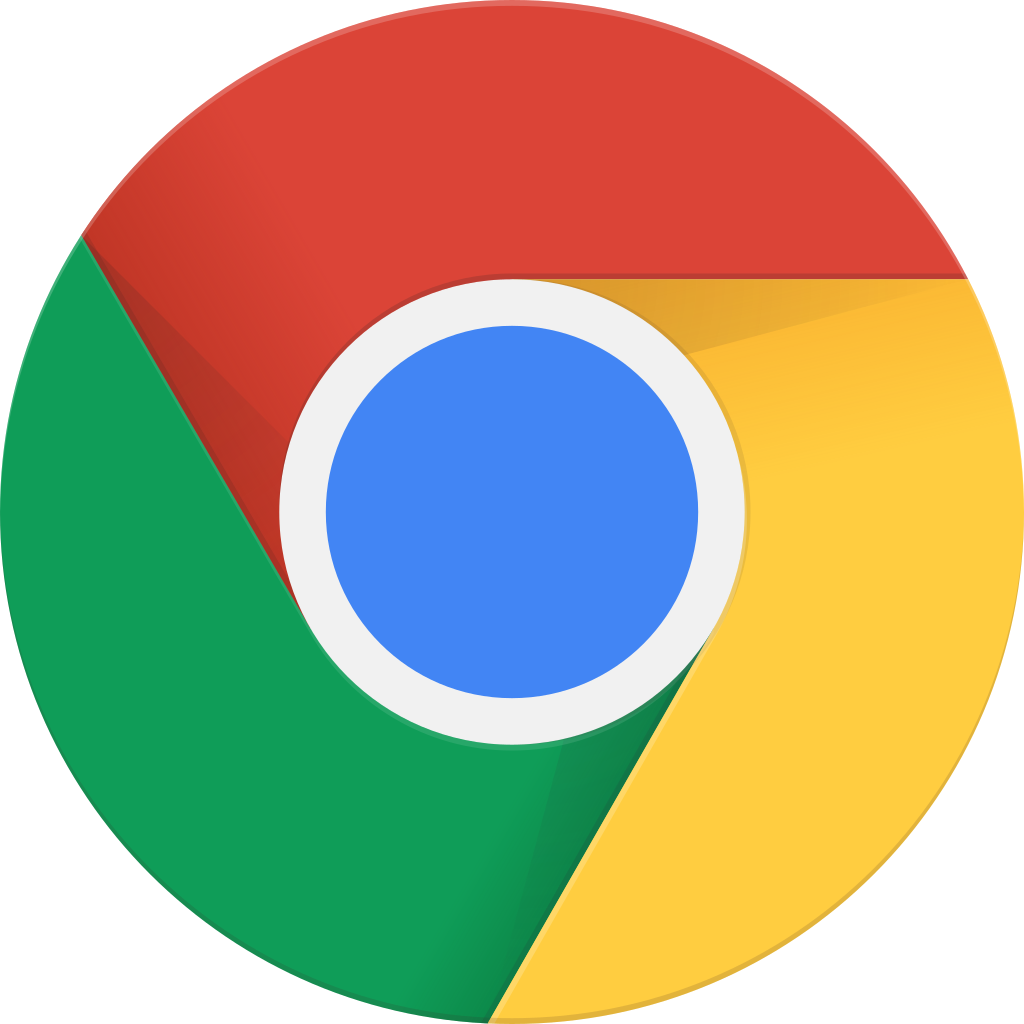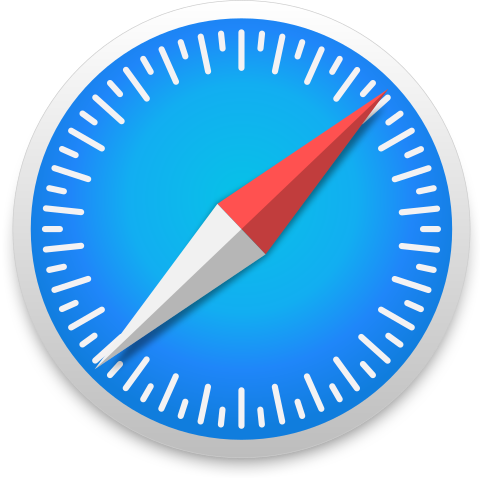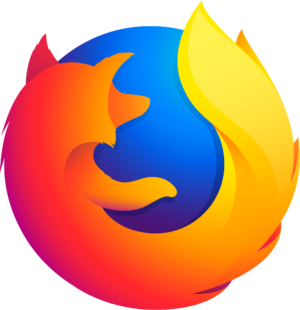Go offline with the Player FM app!
A Look into Alfred for Mac: Part 3 How to clear the trash, reboot the computer, and perform other tasks using Alfred keywords
Manage episode 483934565 series 1402576
Unlock greater productivity with Gaurav’s latest episode on the AppleVis podcast — the final chapter in a three-part series all about Alfred, the powerful macOS productivity app tailored for VoiceOver users. Alfred lets you breeze through tasks simply by typing, eliminating the need to dig through menus or complex interfaces.
In this concluding episode, Gaurav walks you through setting up custom keyword commands in Alfred, focusing on how to create a quick shortcut to empty your Mac’s Trash. Follow along as he demonstrates the entire setup, making it easy to automate this common task.
What You’ll Learn:
- How to launch Alfred using Command + Space
- Using Alfred’s search bar to run commands with keywords
- Customizing and creating your own Alfred keywords via preferences
- Replacing the default empty trash command with a shorter, faster keyword
- Discovering other handy system commands like activating the screensaver, adjusting volume, ejecting disks, and more
- Tips for prioritizing your most-used commands in Alfred’s suggestions
Episode Highlights:
- Live demo of emptying Trash using a custom Alfred keyword
- Step-by-step guide through Alfred’s settings and accessibility features
- How to enable and tweak system control keywords
- Practical tips for speeding up everyday Mac tasks
- Encouragement to explore Alfred’s full suite of system commands
If you’re looking to simplify repetitive Mac tasks with just a few keystrokes, this episode is packed with practical insights to help you work smarter and faster.
Helpful Links:
- Alfred App: https://www.alfredapp.com/
- Download Alfred on the Mac App Store: https://apps.apple.com/us/app/alfred/id405843582?mt=12
Transcript
Disclaimer: This transcript was generated by AI Note Taker – VoicePen, an AI-powered transcription app. It is not edited or formatted, and it may not accurately capture the speakers’ names, voices, or content.
Gaurav: Hello, everyone. Welcome to part two in our Alfred demonstrations and walkthrough series. In today's demo, I'm going to be showing you how you can go into the Alfred settings and set up keywords that you can type into the Alfred search bar, which can trigger certain actions on your Mac. Today, I'll be showing you how you can use a keyword to empty your trash. So just to demonstrate how this works, I'm going to show you how it works on my Mac right now.
Gaurav: I'm going to press command space to open the Alfred search bar.
VoiceOver: Application. Alfred system dialogue, Alfred search field, Alfred search.
Gaurav: I'm going to type my keyword, which is empty. E F T Y force empty trash empty. I've typed the word empty and you can hear it already said force empty trash. I'm going to hit enter. And you heard the trash emptying sound in the background there. So I just have to whenever I want to empty my trash, I just have to trigger Alfred, type in my keyword, hit enter and my trash can gets empty. Now I'm going to show you how you can set this up…
101 episodes
Manage episode 483934565 series 1402576
Unlock greater productivity with Gaurav’s latest episode on the AppleVis podcast — the final chapter in a three-part series all about Alfred, the powerful macOS productivity app tailored for VoiceOver users. Alfred lets you breeze through tasks simply by typing, eliminating the need to dig through menus or complex interfaces.
In this concluding episode, Gaurav walks you through setting up custom keyword commands in Alfred, focusing on how to create a quick shortcut to empty your Mac’s Trash. Follow along as he demonstrates the entire setup, making it easy to automate this common task.
What You’ll Learn:
- How to launch Alfred using Command + Space
- Using Alfred’s search bar to run commands with keywords
- Customizing and creating your own Alfred keywords via preferences
- Replacing the default empty trash command with a shorter, faster keyword
- Discovering other handy system commands like activating the screensaver, adjusting volume, ejecting disks, and more
- Tips for prioritizing your most-used commands in Alfred’s suggestions
Episode Highlights:
- Live demo of emptying Trash using a custom Alfred keyword
- Step-by-step guide through Alfred’s settings and accessibility features
- How to enable and tweak system control keywords
- Practical tips for speeding up everyday Mac tasks
- Encouragement to explore Alfred’s full suite of system commands
If you’re looking to simplify repetitive Mac tasks with just a few keystrokes, this episode is packed with practical insights to help you work smarter and faster.
Helpful Links:
- Alfred App: https://www.alfredapp.com/
- Download Alfred on the Mac App Store: https://apps.apple.com/us/app/alfred/id405843582?mt=12
Transcript
Disclaimer: This transcript was generated by AI Note Taker – VoicePen, an AI-powered transcription app. It is not edited or formatted, and it may not accurately capture the speakers’ names, voices, or content.
Gaurav: Hello, everyone. Welcome to part two in our Alfred demonstrations and walkthrough series. In today's demo, I'm going to be showing you how you can go into the Alfred settings and set up keywords that you can type into the Alfred search bar, which can trigger certain actions on your Mac. Today, I'll be showing you how you can use a keyword to empty your trash. So just to demonstrate how this works, I'm going to show you how it works on my Mac right now.
Gaurav: I'm going to press command space to open the Alfred search bar.
VoiceOver: Application. Alfred system dialogue, Alfred search field, Alfred search.
Gaurav: I'm going to type my keyword, which is empty. E F T Y force empty trash empty. I've typed the word empty and you can hear it already said force empty trash. I'm going to hit enter. And you heard the trash emptying sound in the background there. So I just have to whenever I want to empty my trash, I just have to trigger Alfred, type in my keyword, hit enter and my trash can gets empty. Now I'm going to show you how you can set this up…
101 episodes
All episodes
×Welcome to Player FM!
Player FM is scanning the web for high-quality podcasts for you to enjoy right now. It's the best podcast app and works on Android, iPhone, and the web. Signup to sync subscriptions across devices.