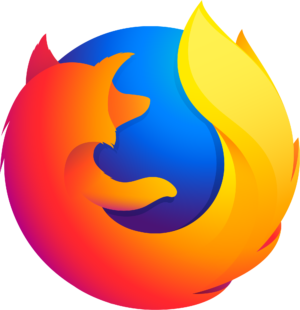Go offline with the Player FM app!
Getting Started with Numbers on Mac: Lesson 4 - Sort and Quick Filter
Manage episode 481003030 series 3205663
In this episode of the AppleVis Podcast, Gaurav returns with Lesson 4 in the series on mastering Numbers, Apple’s free spreadsheet app for Mac.
In this installment, he dives into two powerful tools for organizing your data: Sort and Quick Filter. These features help you manage and analyze spreadsheets more efficiently—especially when working with larger datasets.
We’re using a sample budget spreadsheet with categories like Food, Water, Transportation, and Internet, each with amounts listed for January. Here’s how we sorted that data to quickly find the highest expenses:
Sorting the January Column
- Opened the Sort Options via the menu (Command + Option + R).
- Selected the January column.
- Chose Descending to sort from highest to lowest values.
- Instantly, the data reorganized itself to prioritize the largest expenses.
Quick Filter: Focusing Your View
Next, we explored the Quick Filter tool—a great way to temporarily hide or display specific rows without permanently deleting data. For example, we hid the Food row with a checkbox and brought it back with a simple undo (Command + Z).
Advanced Filtering
We also touched on advanced filtering available in the Formatter pane. There, you can set precise criteria for what appears in your spreadsheet—ideal for more complex sorting needs.
Recap
- Sort Function: Explained how and why to use it.
- Hands-On Example: Sorted the January column using VoiceOver and keyboard commands.
- Undo + Quick Filter: Demonstrated hiding rows and bringing them back.
- Formatter Pane: Previewed more detailed filter controls.
These tools make navigating and analyzing your spreadsheet data faster and more intuitive. Try them out, experiment a bit, and as always—reach out if you have questions! 💡📊
Happy sorting!
Transcript
Disclaimer: This transcript was generated by AI Note Taker – VoicePen, an AI-powered transcription app. It is not edited or formatted, and it may not accurately capture the speakers’ names, voices, or content.
Gaurav:Hello everyone. So today we will continue our sessions on the Numbers application. And today we will be talking about the sort function. There are two or three different types of sort that we can apply to our data. The sort function is one of the most used and most useful functions or features of a spreadsheet. And today we'll see how to use that for better navigation and analysis of our data.
Gaurav:So we're back in our spreadsheet.
VoiceOver: Food column header cell.
Gaurav/VoiceOver: I'm back in cell A1. And if we're just going to go and view all the data we have in column A. Food row header cell cell A2.
VoiceOver: Water row header cell cell A3. Transportation row header cell cell A3.
Gaurav/VoiceOver: A4 internet row header cell cell A5 row header cell cell A6 all right so we have five from row two to row…
771 episodes
Manage episode 481003030 series 3205663
In this episode of the AppleVis Podcast, Gaurav returns with Lesson 4 in the series on mastering Numbers, Apple’s free spreadsheet app for Mac.
In this installment, he dives into two powerful tools for organizing your data: Sort and Quick Filter. These features help you manage and analyze spreadsheets more efficiently—especially when working with larger datasets.
We’re using a sample budget spreadsheet with categories like Food, Water, Transportation, and Internet, each with amounts listed for January. Here’s how we sorted that data to quickly find the highest expenses:
Sorting the January Column
- Opened the Sort Options via the menu (Command + Option + R).
- Selected the January column.
- Chose Descending to sort from highest to lowest values.
- Instantly, the data reorganized itself to prioritize the largest expenses.
Quick Filter: Focusing Your View
Next, we explored the Quick Filter tool—a great way to temporarily hide or display specific rows without permanently deleting data. For example, we hid the Food row with a checkbox and brought it back with a simple undo (Command + Z).
Advanced Filtering
We also touched on advanced filtering available in the Formatter pane. There, you can set precise criteria for what appears in your spreadsheet—ideal for more complex sorting needs.
Recap
- Sort Function: Explained how and why to use it.
- Hands-On Example: Sorted the January column using VoiceOver and keyboard commands.
- Undo + Quick Filter: Demonstrated hiding rows and bringing them back.
- Formatter Pane: Previewed more detailed filter controls.
These tools make navigating and analyzing your spreadsheet data faster and more intuitive. Try them out, experiment a bit, and as always—reach out if you have questions! 💡📊
Happy sorting!
Transcript
Disclaimer: This transcript was generated by AI Note Taker – VoicePen, an AI-powered transcription app. It is not edited or formatted, and it may not accurately capture the speakers’ names, voices, or content.
Gaurav:Hello everyone. So today we will continue our sessions on the Numbers application. And today we will be talking about the sort function. There are two or three different types of sort that we can apply to our data. The sort function is one of the most used and most useful functions or features of a spreadsheet. And today we'll see how to use that for better navigation and analysis of our data.
Gaurav:So we're back in our spreadsheet.
VoiceOver: Food column header cell.
Gaurav/VoiceOver: I'm back in cell A1. And if we're just going to go and view all the data we have in column A. Food row header cell cell A2.
VoiceOver: Water row header cell cell A3. Transportation row header cell cell A3.
Gaurav/VoiceOver: A4 internet row header cell cell A5 row header cell cell A6 all right so we have five from row two to row…
771 episodes
All episodes
×Welcome to Player FM!
Player FM is scanning the web for high-quality podcasts for you to enjoy right now. It's the best podcast app and works on Android, iPhone, and the web. Signup to sync subscriptions across devices.