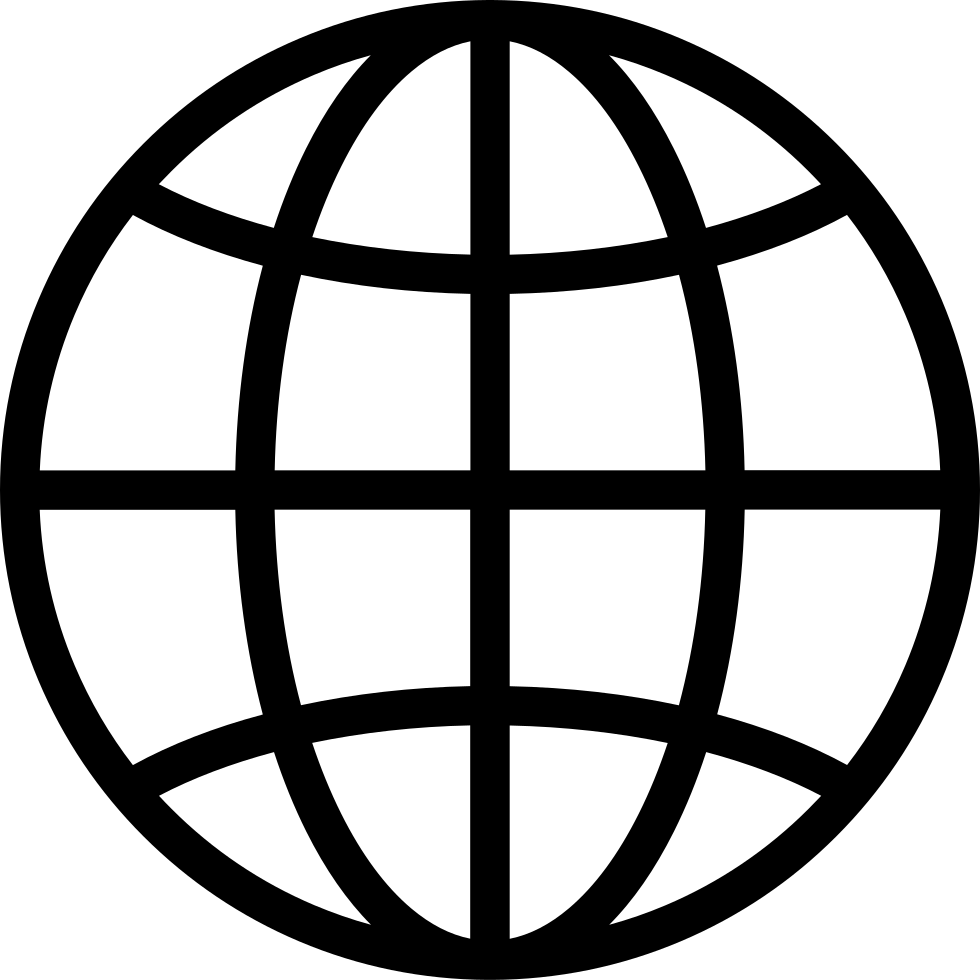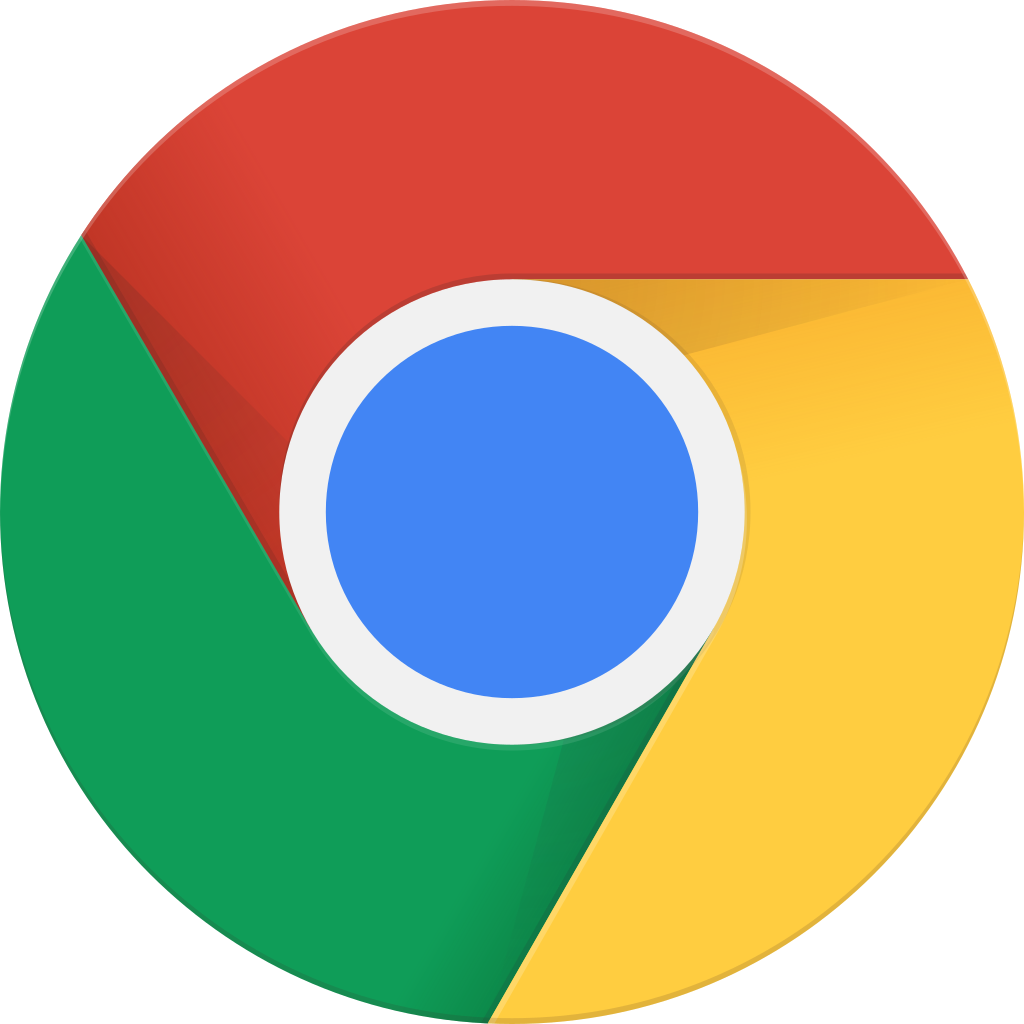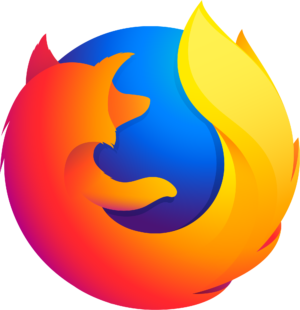Getting Started: How to Create a Custom GPT #S6E2
Manage episode 477507405 series 3645703
In the last episode, we covered what a custom GPT is and why businesses should use it. Now, it's time to move from theory to action.
Today, we’ll go through the step-by-step process of creating your own custom GPT. By the end of this episode, you will know:
- How to access the custom GPT creation interface.
- How to define the purpose of your GPT.
- How to configure its behavior and tone.
- How to test and refine your custom GPT for better results.
Let’s get started.
Step 1: Accessing the Custom GPT Creation Tool
To create a custom GPT, you need to access OpenAI’s platform.
First, go to platform.openai.com and log in with your account.
Next, navigate to the Custom GPTs section.
Here, you will see an option to Create a New GPT. Click on it, and you will be taken to the customization interface.
If you don’t see this option, make sure you are using a ChatGPT Plus or Pro account, as some features may not be available on the free version.
Once you are in the customization interface, you’re ready to define your GPT’s purpose.
Step 2: Defining Your GPT’s Purpose
The first thing you need to do is decide what your GPT will specialize in.
For example, will it be a:
- Customer support assistant answering frequently asked questions?
- Marketing assistant generating social media posts and blog content?
- Sales assistant helping with lead generation and email outreach?
- HR assistant streamlining internal communication and onboarding?
To make this easier, you can use a simple prompt to define your GPT’s purpose.
Example prompt:
"I want my GPT to act as a customer service representative for my online store, answering common questions about orders, shipping, and returns."
If you’re unsure, think about what tasks take up most of your time and how AI can assist you.
Once you’ve defined your GPT’s role, the next step is to shape its behavior.
Step 3: Setting Custom Instructions
Custom instructions allow you to fine-tune how your GPT responds.
You will be asked to describe how you want your GPT to behave.
Some key aspects to include:
- Tone of voice – Should it be formal, casual, friendly, or professional?
- Depth of responses – Should it give brief answers or detailed explanations?
- Specialized knowledge – Should it refer to certain guidelines, policies, or documents?
Example custom instruction:
"This GPT is designed to be a friendly and knowledgeable customer support assistant. It should respond in a warm, engaging tone while maintaining professionalism. Responses should be clear, concise, and informative, avoiding technical jargon."
You can refine this later, but setting a clear instruction from the start helps get better results.
Step 4: Adding Background Information
One of the most powerful features of custom GPTs is the ability to provide background files.
This allows the AI to access specific company knowledge instead of relying only on general information.
For example, you can upload:
- Company policies and FAQs for customer service assistants.
- Brand voice guidelines for marketing and content creation.
- Sales scripts and email templates for sales automation.
- Legal documents and compliance rules for HR and law firms.
To upload a file, simply click on Add Background Information and select the documents you want to include.
Now, instead of just relying on general web knowledge, your GPT can pull accurate responses from your own materials.
Step 5: Testing and Refining Your GPT
Once you’ve configured your GPT, it’s time to test how it responds to real-world prompts.
Try asking it questions based on the tasks you want it to handle.
For example, if it’s a customer support GPT, you might test:
"What should I do if my order hasn’t arrived?"
If it’s a marketing assistant, you might try:
"Write a social media post announcing a 20% holiday discount."
If the responses aren’t quite right, you can go back and tweak the instructions or upload additional reference materials.
This is an iterative process—the more you refine it, the better it performs.
Example Prompts to Improve Your Custom GPT
Here are some useful prompts to fine-tune your GPT’s responses:
First, if the responses are too vague, try this.
"Make the answers more specific by including real examples and details."
Second, if the responses are too formal, try this.
"Adjust the tone to be more friendly and conversational."
Third, if the responses are too long, try this.
"Make the answers more concise while keeping key details."
Fourth, if the responses lack structure, try this.
"Format responses with bullet points for easier readability."
Fifth, if the responses are not personalized enough, try this.
"Add personalization by addressing the customer by name when possible."
These small refinements will make a big difference in how effective your custom GPT is.
Now it is time for your action task.
Step one. Go to OpenAI’s platform and access the Custom GPT creation tool.
Step two. Define your GPT’s purpose by writing a one-sentence description of what it should do.
Step three. Set up basic instructions, including tone, response style, and specialized knowledge.
Step four. Upload any relevant background files to improve accuracy.
Step five. Test your GPT with real-world questions and refine its responses.
By the end of this task, you will have a basic custom GPT ready to use for your business.
Next time, we will dive deeper into how to refine your custom GPT’s instructions to get the best responses. We’ll cover how small tweaks in prompts and settings can dramatically improve accuracy and relevance.
If you want to make your GPT truly effective, don’t miss the next episode. See you there!
70 episodes