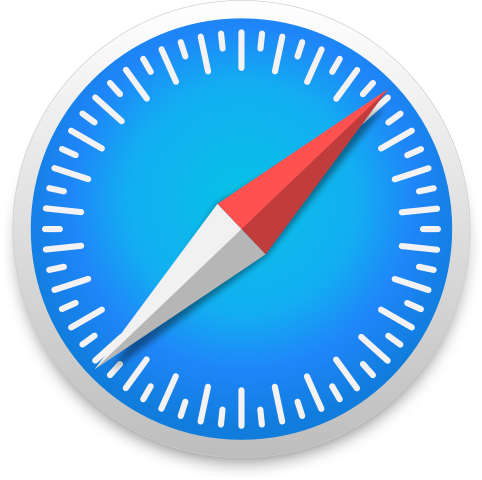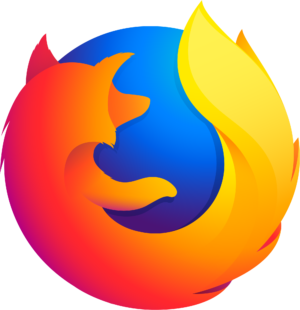How to Use Twitter Advanced Search for Better Results
Manage episode 484476332 series 3573737
Twitter is one of the fastest-moving platforms on the internet, with millions of conversations happening every minute. While this creates a wealth of real-time information, it also makes it difficult to find exactly what you're looking for. That’s where Twitter Advanced Search tool comes in—offering an efficient way to filter through the noise and locate the content that matters most to you.
Whether you're a marketer, business owner, journalist, or everyday user, understanding how to use Twitter Advanced Search can help you uncover trends, monitor conversations, and discover valuable insights. Here's how it works and how to make the most of it.
Learn more at: https://socinator.com/blog/twitter-advanced-search/
What is Twitter Advanced Search?
Twitter Advanced Search is a built-in feature that allows users to search tweets using specific criteria. While the regular search bar offers basic results, Advanced Search lets you dig deeper by filtering tweets by keywords, phrases, hashtags, user accounts, dates, and engagement metrics like replies, likes, and retweets.
This tool can be accessed through the desktop version of Twitter. After performing a regular search, simply click the three-dot menu next to the search bar and select Advanced Search. From there, you can input various parameters to refine your results.
How to Use the Filters
1. Words and Phrases
You can search for:
- All of these words: Returns tweets that contain all your listed keywords.
- Exact phrase: Ideal for locating quotes, headlines, or slogans.
- Any of these words: Useful when searching for tweets that may include multiple variations or synonyms.
- None of these words: Helps you filter out unrelated or irrelevant results.
- Hashtags: Locate tweets that include specific trending tags.
2. Accounts
This filter is great for tracking what specific users are saying or who is mentioning them.
- From these accounts: View tweets by selected users.
- To these accounts: Find tweets directed at them.
- Mentioning these accounts: See all mentions in broader conversations.
3. Date Range
You can search for tweets from a specific period, which is especially helpful for tracking seasonal trends, campaigns, or events.
4. Engagement
Filter tweets based on the minimum number of:
- Replies
- Retweets
- Likes
This helps you find content that has received a high level of interaction and may be more impactful or popular.
Real-World Uses
Marketing and Brand Monitoring
You can search for tweets that mention your brand name or product, filter them by sentiment (using words like “love” or “hate”), and quickly get a snapshot of how users feel about your business.
Lead Generation
If you're a local business, you can search for tweets within a certain area. For instance, if you own a café, you can find people tweeting “I need coffee” within a 5-mile radius of your location.
Event Tracking
Looking for reactions to a recent event or campaign? Use a combination of hashtags and date filters to gather real-time or historical feedback.
Customer Support
Monitor tweets that include your product name and a question mark to catch users looking for help or clarification. This allows you to provide proactive customer service.
192 episodes