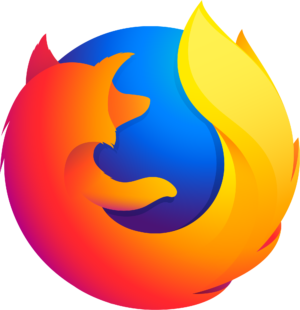099 Word | How to have Word automatically update certain fields of text?
Manage episode 221204514 series 1157148
Content provided by Office ToDo. All podcast content including episodes, graphics, and podcast descriptions are uploaded and provided directly by Office ToDo or their podcast platform partner. If you believe someone is using your copyrighted work without your permission, you can follow the process outlined here https://ppacc.player.fm/legal.
On the ribbon there's Quick Parts option under Insert menu. The Document Property inserts for example information pulled from properties. You can enter to your document the fields and every time you change properties or update any of the same type of field entered into the document; those fields will be updated accordingly. - Office ToDo
…
continue reading
50 episodes